Zoomの動作確認をしましょう
Macパソコンの場合
オンラインセミナーはZoomを使って配信いたします。Macパソコンをお使いの場合は、以下の方法でZoomを使えるようにしてください。
・Zoomを使うのが初めての場合はこちらをクリック
・Zoomがパソコンにインストールされている場合はこちらをクリック
Zoomを使うのが初めての場合
1.Zoomをダウンロードし、インストールする。
2.接続テストを行う。
3.セミナー前日にもう一度接続テストを行う。
1.Zoomをダウンロードし、インストールする。
| (1)Zoomのテスト接続ができるページ(こちらをクリック)にアクセスして、「参加」ボタンをクリックします。 ※テスト接続ページを開く前に、1回この操作説明を最後までご覧ください。 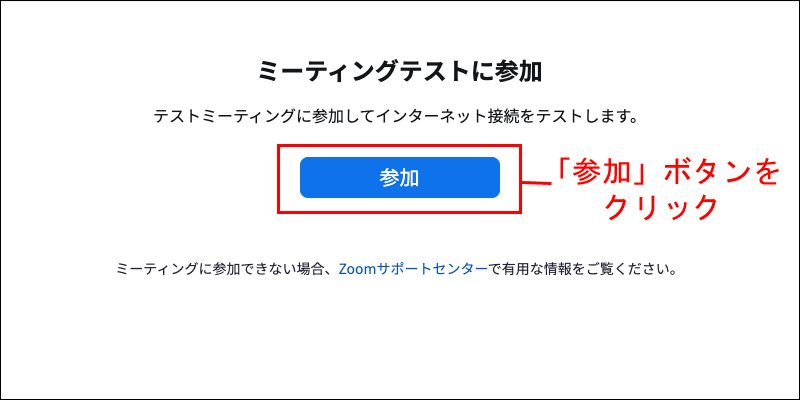
|
| (2)画面が切り替わるので「今すぐダウンロードする」をクリックします。小さい「"zoom.us"でのダウンロードを許可しますか?」ウインドウが表示されるので「許可」ボタンをクリックします。ファイルを保存するウインドウが表示されるので「保存」ボタンをクリックします(Safariの場合)。 ※ブラウザがGoogle Chromeの場合は「"zoom.us"でのダウンロードを許可しますか?」ウインドウや保存するウインドウが表示されません。 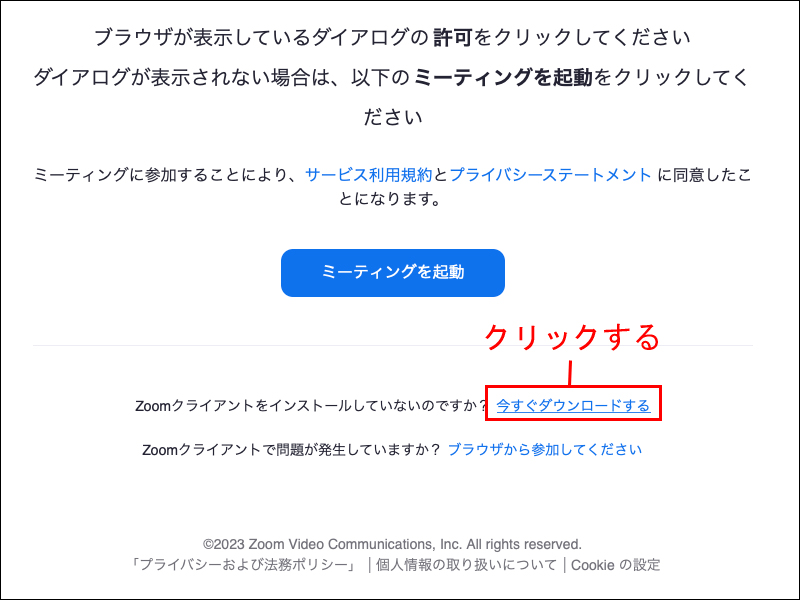
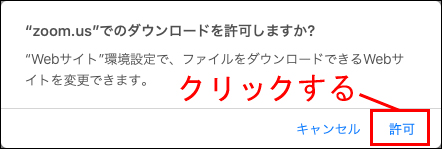
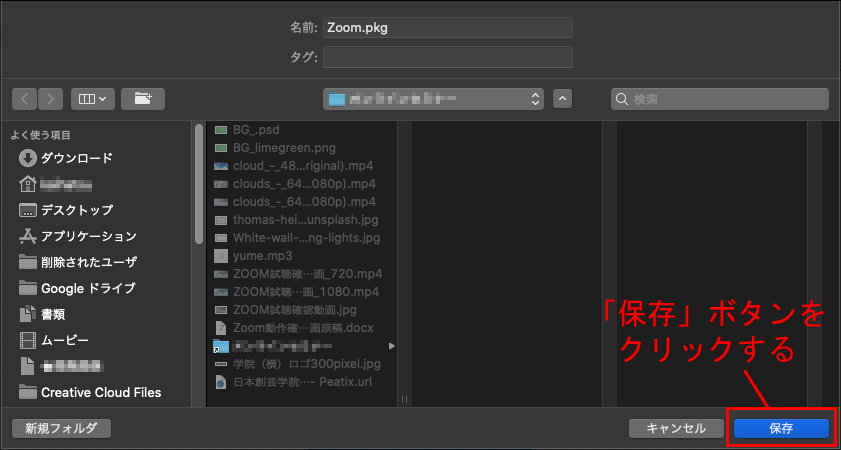
|
| (3)ダウンロードが終わると、画面右上の方にそのファイル名が表示されるので(表示されない場合は「ダウンロード」ボタンをクリックする)、ファイルのアイコンをダブルクリックします(Safariの場合)。 ※ブラウザがGoogle Chromeの場合はダウンロードファイルの表示位置やクリックするボタンなどが少し異なります。 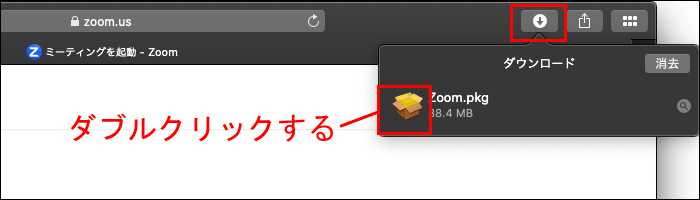
●Google Chromeの場合は画面右上の方にそのファイル名が表示されるので(表示されない場合は「ダウンロード」ボタンをクリックする)、□に斜め右上向きの矢印が付いた小さな「開く」ボタンをクリックします。 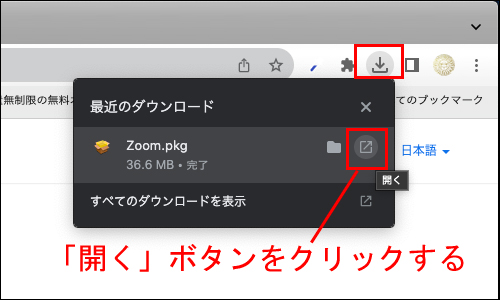 |
(4)小さめの「Zoomのインストール」ウインドウが表示されるので「続ける」ボタンをクリックします。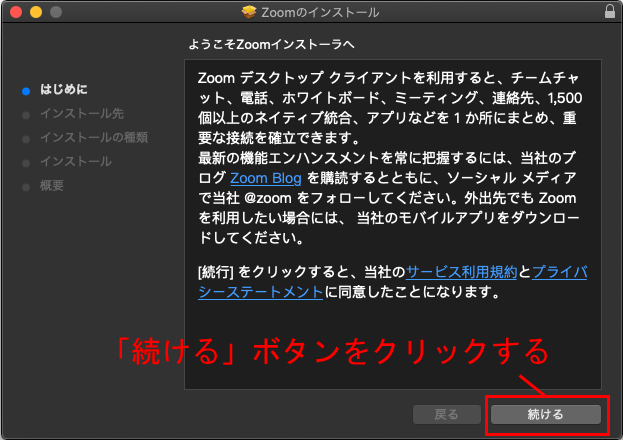
|
| (5)インストール先を変更するかどうか確認する画面が表示されますが、特に変更などは行わず、そのまま「インストール」ボタンをクリックします。 このとき、ログインパスワードを要求されたら、パスワードを入力して「ソフトウェアをインストール」ボタンをクリックします。 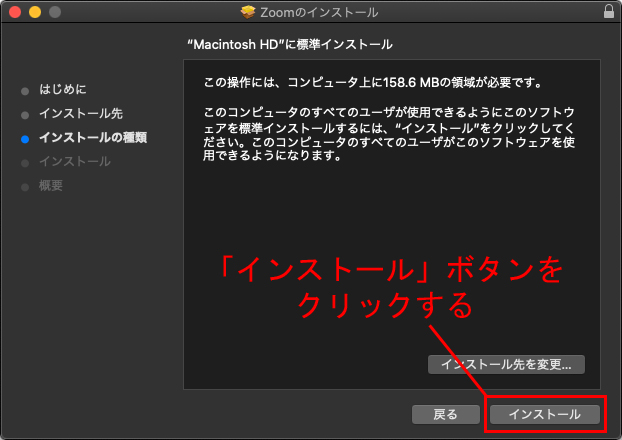 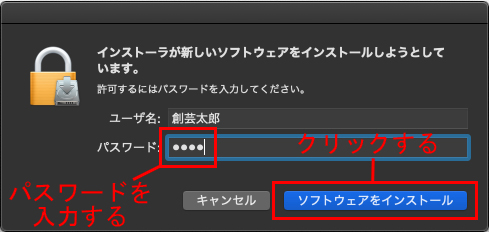
|
(6)インストールが始まり、インストールの進み具合が表示されます。しばらく待って、インストールが完了するのを待ちます。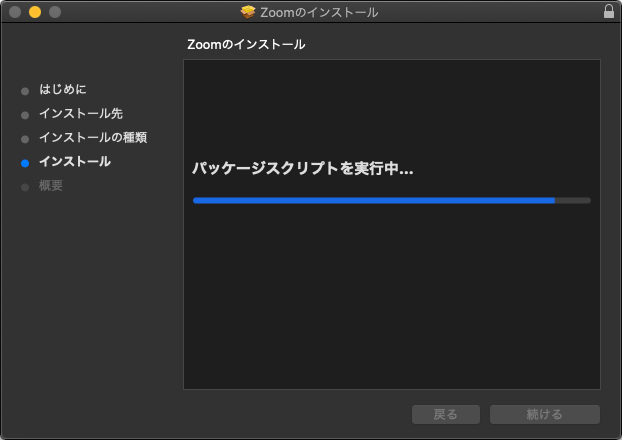
|
| (7)「インストールが完了しました」と表示されたら「閉じる」ボタンをクリックします。 そのあとで「"Zoom"のインストーラをゴミ箱に入れますか?」と尋ねるウインドウが表示されることがありますが、どちらを選んでもかまいません。 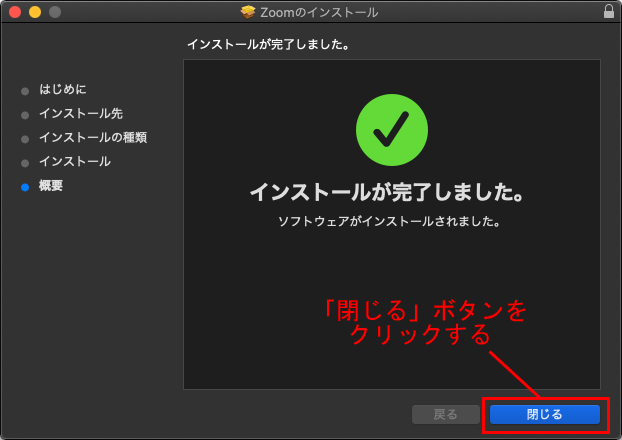
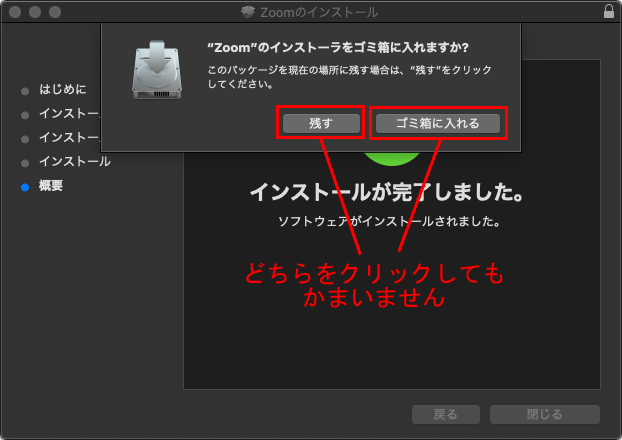
|
2.接続テストを行う。
| (1)ダウンロード操作をした画面に戻って「ミーティングに参加」ボタンをクリックします。 すると「このページで"zoom.us"を開くことを許可しますか?」ウインドウが開きますので「許可」をクリックします(Safariの場合)。 ※ブラウザがGoogle Chromeの場合は開くウインドウの内容などが少し異なります。 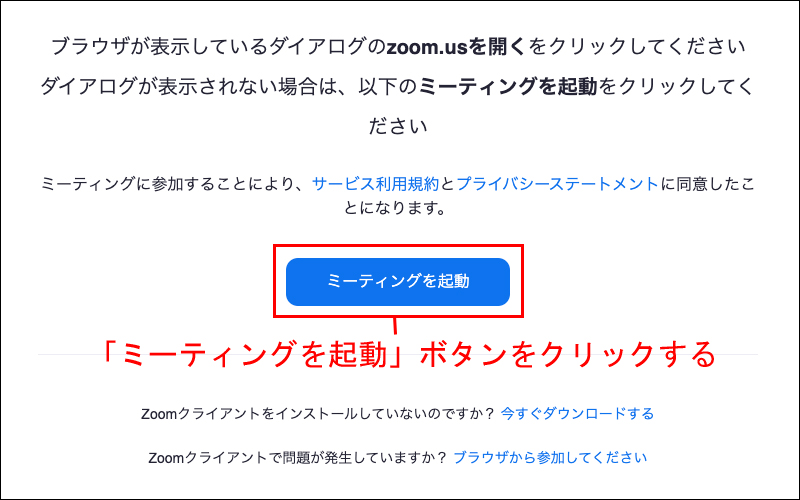
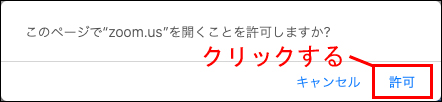
●Google Chromeの場合は「zoom.usを開きますか?」ウインドウが表示されるので「zoom.usを開く」ボタンをクリックします。 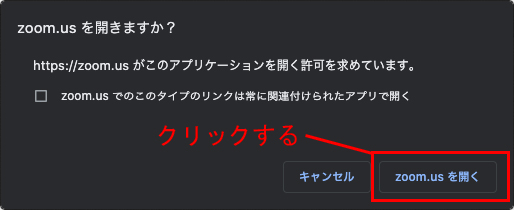 |
| (2)環境によっては、ここで「名前を入力してください」ウインドウが開くので、名前を入力します。この名前はZoom上でほかの人に見える名前なので、本名ではなくニックネームでもかまいません。 |
| (3)Zoomのミーティングテストが開始されます。パソコンにカメラがつながっている場合は、カメラが映している画像が表示されます。カメラが無い場合は、黒い画面に先に入力した名前が白い字で表示されます。「自分自身が見えますか?」ウインドウが表示されるので、問題なければ「はい」をクリックします。 ※カメラが無くてもオンラインセミナーにはご参加いただけます。カメラが無くて問題がなければ「はい」をクリックしてかまいません。 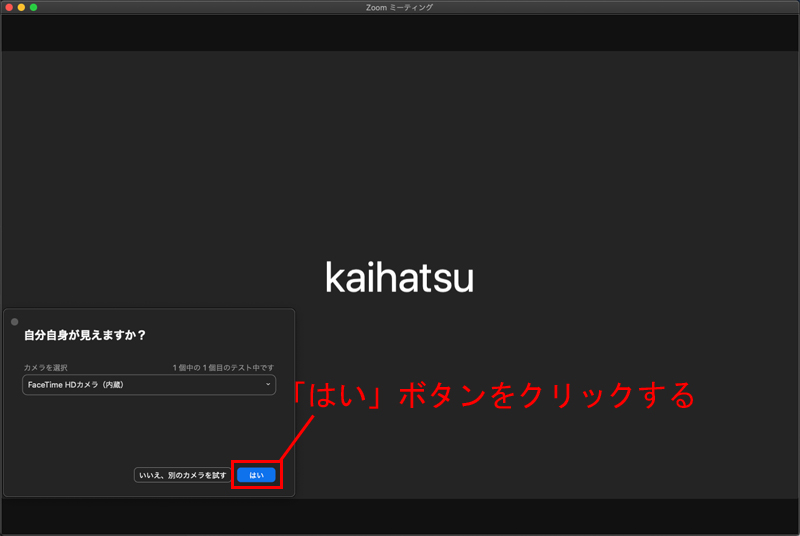
|
(4)「着信音が聞こえますか。」ウインドウが表示されるので、問題なければ「はい」をクリックします。音が聞こえなければ他のスピーカーなどを試すか、スピーカーやイヤホンの設定を確認しましょう。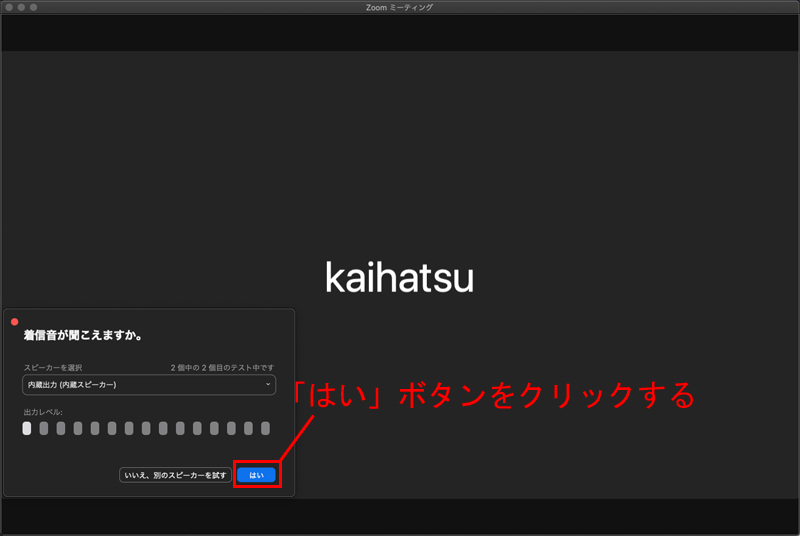
|
| (5)「話してから話をやめます、返答が聞こえますか。」ウインドウが表示されるので、問題なければ「はい」をクリックします。 ※マイクが無くてもオンラインセミナーにはご参加いただけます。マイクが無くて問題がなければ「はい」をクリックしてかまいません。 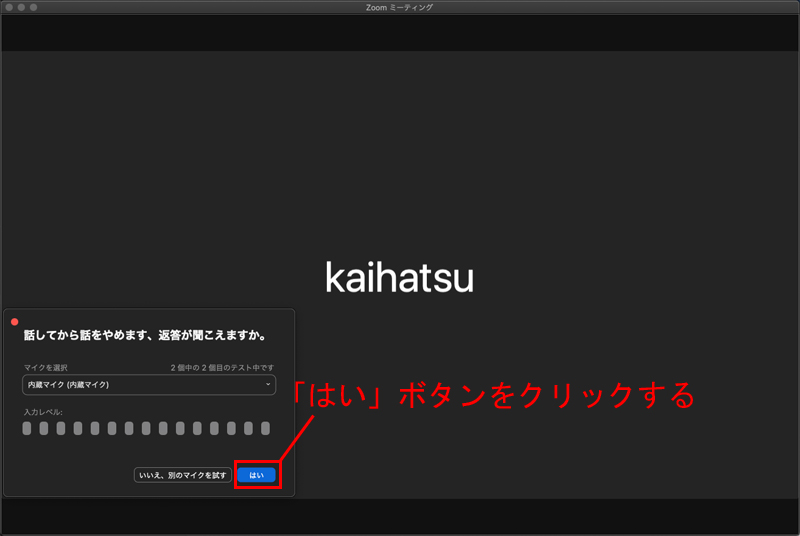
|
(6)カメラ、スピーカー、マイクの確認が終わると「デバイスは正常に動作しています!」ウインドウが表示されるので、「テストを終了」ボタンをクリックします。これでミーティングテストは終わりです。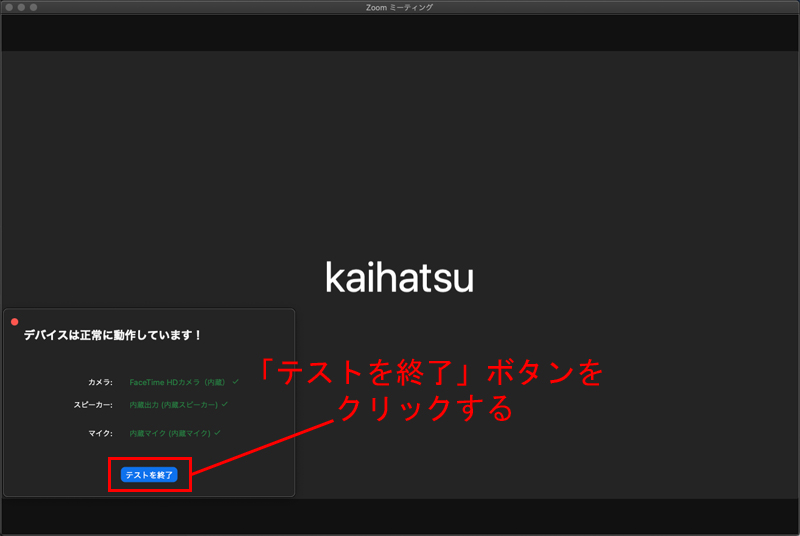
|
3.セミナー前日にもう一度接続テストを行う。
| アップデートが行われる場合もあるので、オンラインセミナー前日に、必ず上記のZoomのテスト接続ができるページ(こちらをクリック)からZoomへの接続テストを行って、接続できることを確認してください。 |
Zoomがパソコンにインストールされている場合
1.接続テストを行う。
2.セミナー前日にもう一度接続テストを行う。
1.接続テストを行う。
| (1)Zoomのテスト接続ができるページ(こちらをクリック)にアクセスして、「参加」ボタンをクリックします。 ※テスト接続ページを開く前に、1回この操作説明を最後までご覧ください。 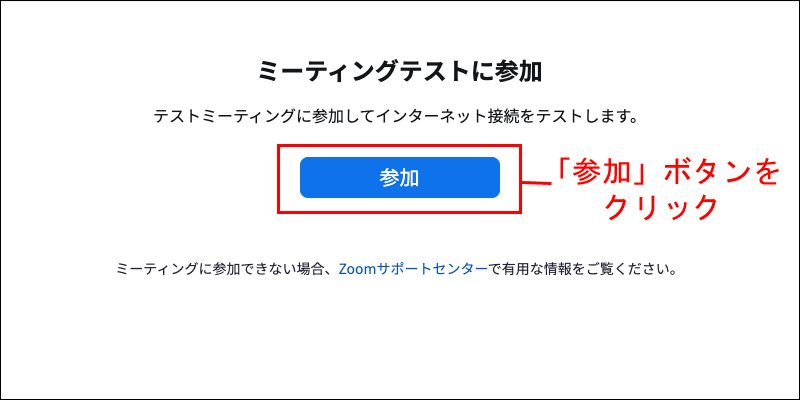
|
| (2)小さな「このページで"zoom.us"を開くことを許可しますか?」ウインドウが開きますので「許可」をクリックします(Safariの場合)。 ※小さなウインドウが表示されない場合は「ミーティングを起動」ボタンをクリックします。 ※ブラウザがGoogle Chromeの場合は開くウインドウの内容などが少し異なります。 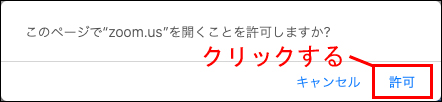
●Google Chromeの場合は「zoom.usを開きますか?」ウインドウが表示されるので「zoom.usを開く」ボタンをクリックします。 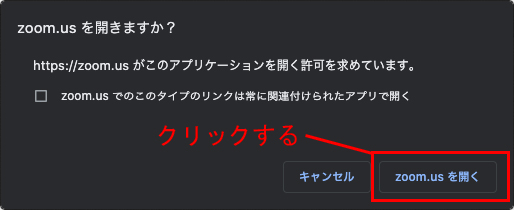 |
| (3)環境によっては、ここで「名前を入力してください」ウインドウが開くので、名前を入力します。この名前はZoom上でほかの人に見える名前なので、本名ではなくニックネームでもかまいません。 ※既に入力済みの場合は表示されません。 |
| (4)Zoomのミーティングテストが開始されます。パソコンにカメラがつながっている場合は、カメラが映している画像が表示されます。カメラが無い場合は、黒い画面に先に入力した名前が白い字で表示されます。「自分自身が見えますか?」ウインドウが表示されるので、問題なければ「はい」をクリックします。 ※カメラが無くてもオンラインセミナーにはご参加いただけます。カメラが無くて問題がなければ「はい」をクリックしてかまいません。 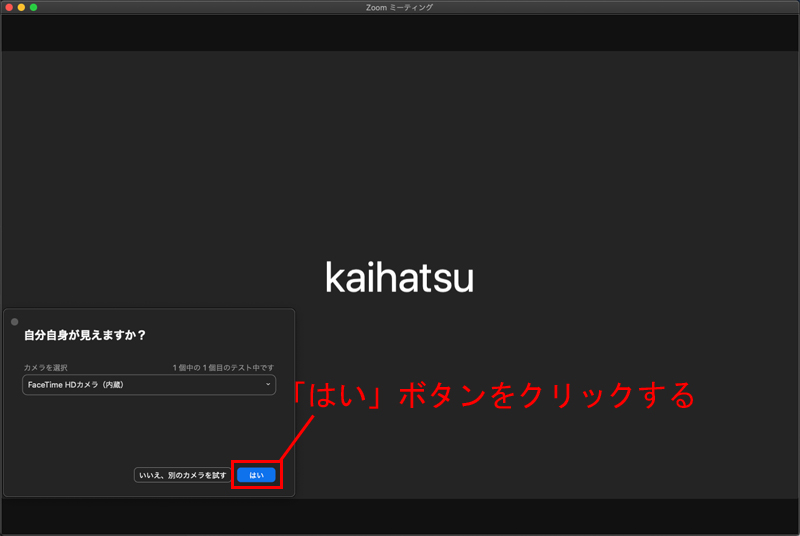
|
(5)「着信音が聞こえますか。」ウインドウが表示されるので、問題なければ「はい」をクリックします。音が聞こえなければ他のスピーカーなどを試すか、スピーカーやイヤホンの設定を確認しましょう。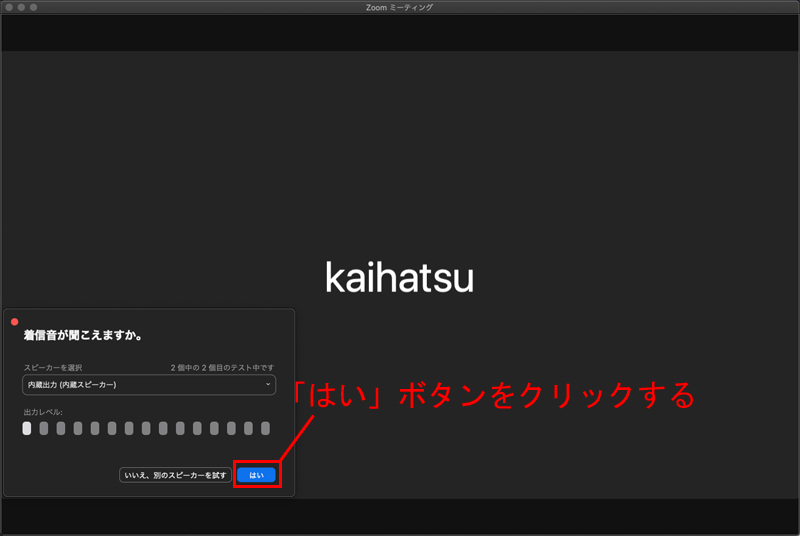
|
| (6)「話してから話をやめます、返答が聞こえますか。」ウインドウが表示されるので、問題なければ「はい」をクリックします。 ※マイクが無くてもオンラインセミナーにはご参加いただけます。マイクが無くて問題がなければ「はい」をクリックしてかまいません。 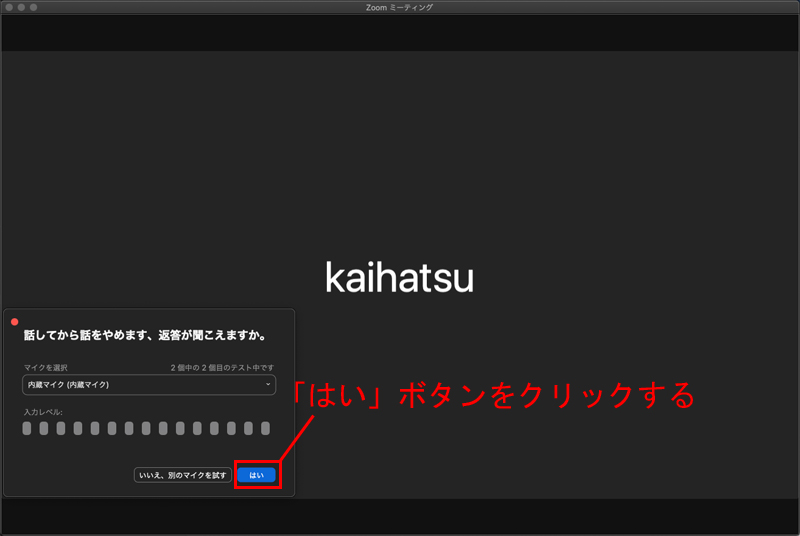
|
(7)カメラ、スピーカー、マイクの確認が終わると「デバイスは正常に動作しています!」ウインドウが表示されるので、「テストを終了」ボタンをクリックします。これでミーティングテストは終わりです。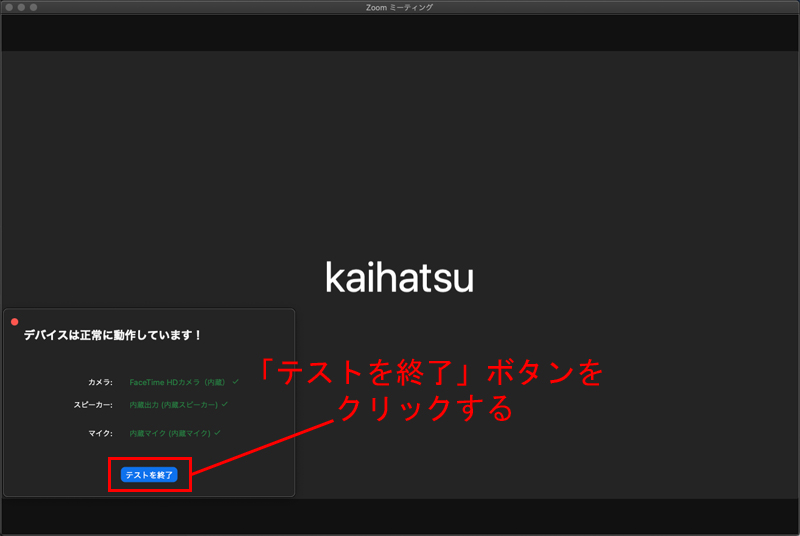
|
2.セミナー前日にもう一度接続テストを行う。
| アップデートが行われる場合もあるので、オンラインセミナー前日に、必ず上記のZoomのテスト接続ができるページ(こちらをクリック)からZoomへの接続テストを行って、接続できることを確認してください。 |
