Zoomの動作確認をしましょう
Androidスマホの場合
オンラインセミナーはZoomを使って配信いたします。Androidスマホをお使いの場合は、以下の方法でZoomを使えるようにしてください。
・Zoomを使うのが初めての場合はこちらをタップ
・ZoomがAndroidスマホにインストールされている場合はこちらをタップ
Zoomを使うのが初めての場合
1.Zoomをダウンロードし、インストールする。
2.接続テストを行う。
3.セミナー前日にもう一度接続テストを行う。
1.Zoomをダウンロードし、インストールする。
| (1)Zoomのテスト接続ができるページ(こちらをタップ)にアクセスして、「参加」ボタンをタップします。 ※テスト接続ページを開く前に、1回この操作説明を最後までご覧ください。 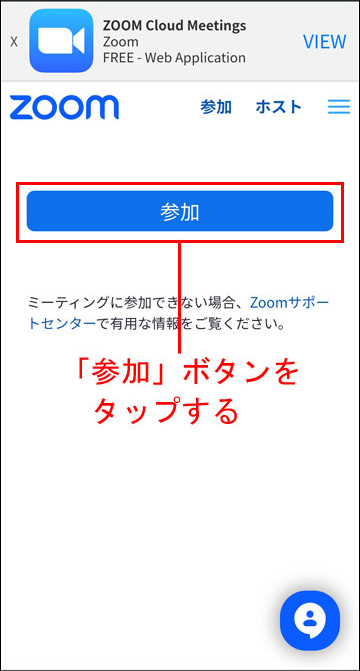
|
(2)自動的にGoogle Playの「Zoom」のインストール画面が表示されるので「インストール」ボタンをタップします。ダウンロードとインストールが始まります。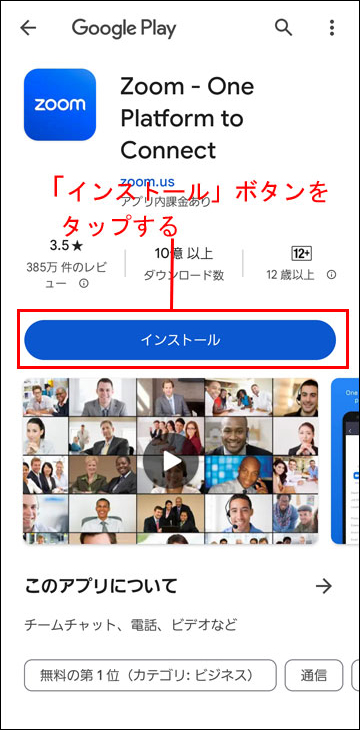
|
(3)インストールが終わったら、この画面では作業せずに、(1)の画面を再度開きます。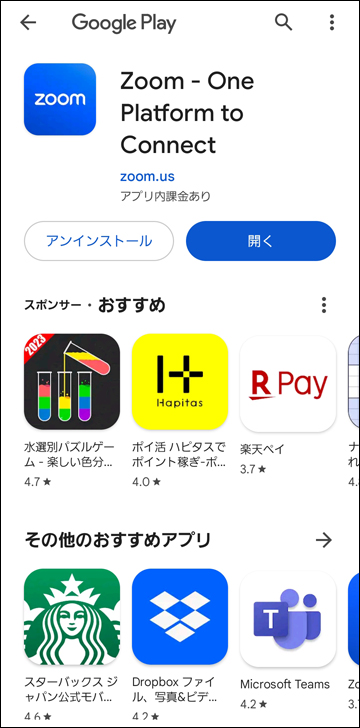
|
2.接続テストを行う。
(1)もう一度「参加」ボタンをタップします。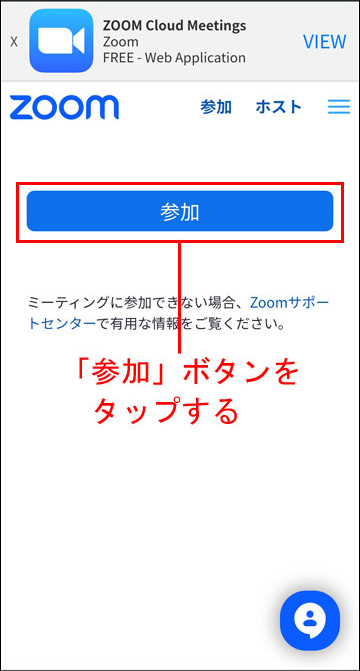
|
(2)「名前を入力してください」画面が開くので、名前を入力してから「OK」ボタンをタップします。この名前はZoom上でほかの人に見える名前なので、本名ではなくニックネームでもかまいません。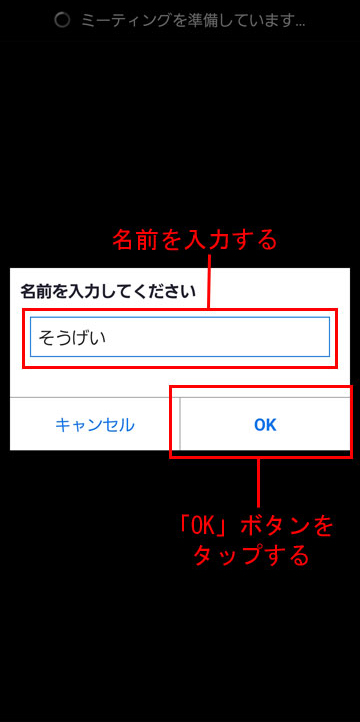
|
| (3)Zoomのミーティングテストが開始されます。カメラが映している画像が表示されます。自動的にデバイステストが行われるので、カメラが映しているか、スピーカーから音が出るか、マイクに話した声が聞こえるかなどを確認しましょう。 カメラやスピーカー、マイクの確認が終わったら、「テストを終了」ボタンをタップします。これでミーティングテストは終わりです。 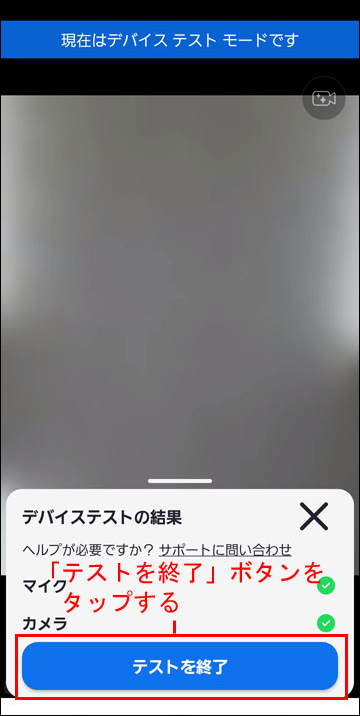
|
(4)Zoomのログイン用画面が開いていたら、閉じてZoomを終了します。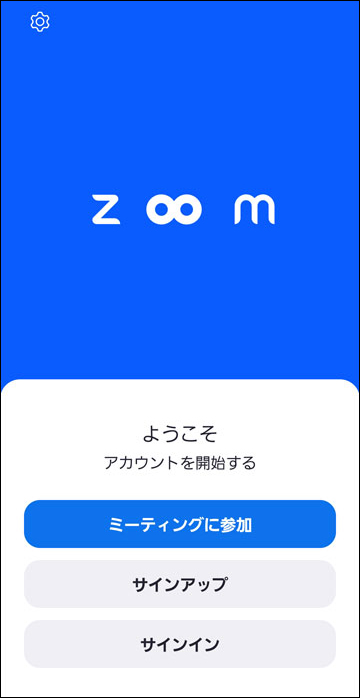
|
3.セミナー前日にもう一度接続テストを行う。
| アップデートが行われる場合もあるので、オンラインセミナー前日に、必ず上記のZoomのテスト接続ができるページ(こちらをクリック)からZoomへの接続テストを行って、接続できることを確認してください。 |
ZoomがAndroidスマホにインストールされている場合
1.接続テストを行う。
2.セミナー前日にもう一度接続テストを行う。
1.接続テストを行う。
| (1)Zoomのテスト接続ができるページ(こちらをタップ)にアクセスして、「参加」ボタンをタップします。 ※テスト接続ページを開く前に、1回この操作説明を最後までご覧ください。 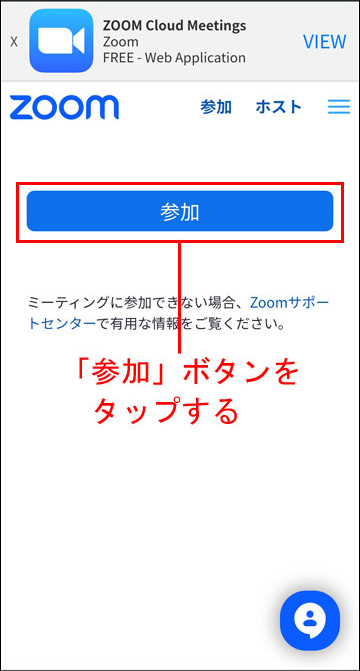
|
| (2)「名前を入力してください」画面が開くので、名前を入力してから「OK」ボタンをタップします。この名前はZoom上でほかの人に見える名前なので、本名ではなくニックネームでもかまいません。 ※お使いの環境によってはこの画面は表示されないことがあります。 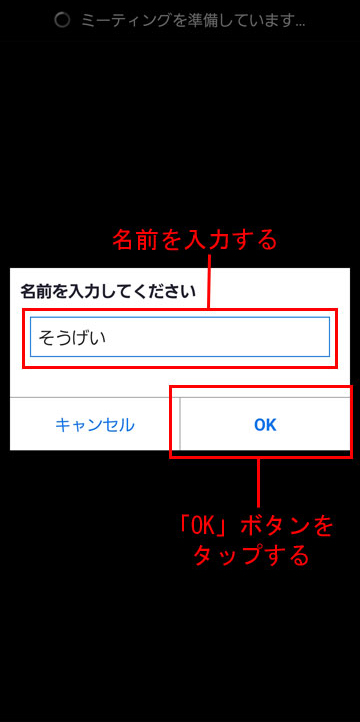
|
| (3)Zoomのミーティングテストが開始されます。カメラが映している画像が表示されます。自動的にデバイステストが行われるので、カメラが映しているか、スピーカーから音が出るか、マイクに話した声が聞こえるかなどを確認しましょう。 カメラやスピーカー、マイクの確認が終わったら、「テストを終了」ボタンをタップします。これでミーティングテストは終わりです。Zoomアプリも開いているのでアプリを閉じましょう。 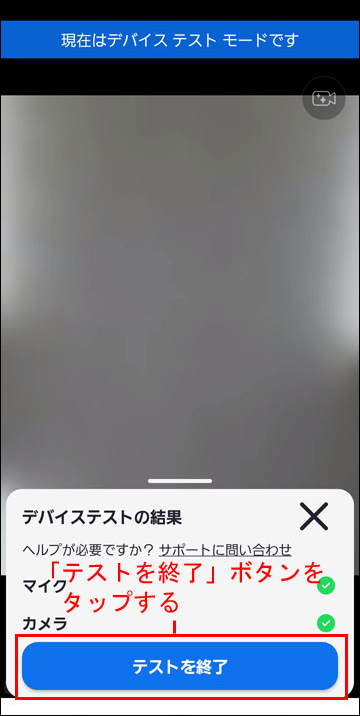
|
2.セミナー前日にもう一度接続テストを行う。
| アップデートが行われる場合もあるので、オンラインセミナー前日に、必ず上記のZoomのテスト接続ができるページ(こちらをクリック)からZoomへの接続テストを行って、接続できることを確認してください。 |
